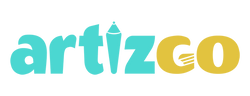Convert MS Word DOCX Template to JPEG file using Microsoft Word and Adobe Photoshop
1. Make sure to click the Enable Editing button if it appears on your screen.
2. Edit with your event information. You can edit just one part of the page. For example, the invitation template is formatted to print 2 pages, you can just edit the left part since you will trim the output JPEG later on.
3. Move the background design from the header/footer section to the body section.
3.1 Double-click on header/footer section.
3.2 Select the background design and cut (press Ctrl + X or click the Edit button on the menu)
3.3 Close the header/footer section.
3.4 Paste the background design on the body section by pressing Ctrl + V or click the Paste button on the menu
3.5 Move/Position the background design so all the trim mark touches the edges of the page.
4. Select and copy the whole document. Press Ctrl + A to select all. Press Cltrl + C or click on the Copy button on the menu to copy.
5. Create a New Document (Letter Size 8.5x11 inches). Select the correct Orientation.
6. On the Home menu, click on Paste Special
7. Choose the Paste radio button and paste as Picture (Enhanced Metafile). Click Ok

8. Click on the image. On the Format menu, click on Wrap Text > Behind Text. Then, resize it to 8.5 x 11inches

9. Save the background image as JPEG.
9.1 Right click on the background image and click Save Picture
9.2 Choose JPEG File Interchange Format in Save as Type dropdown.
10. Launch Adobe Photoshop and open your saved JPEG file.
11. Crop the image to a single page size.
Make sure you have the correct image size. Click Image > Image Size on the menu

12. Press Ctrl + S or click File > Save on the menu to save your cropped image file.